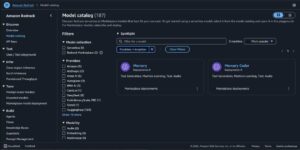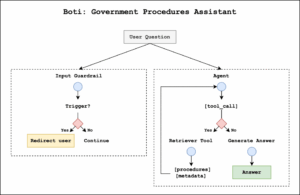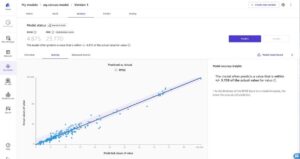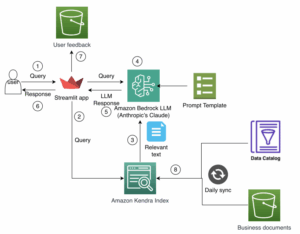Después de finalizar la instalación de RockyLinux en VMware, uno de los primeros pasos que deberías realizar es instalar VMware Tools en la máquina virtual. Este software proporcionará un mejor soporte gráfico en el sistema operativo invitado, además de la capacidad para arrastrar y soltar archivos entre el sistema anfitrión y el invitado, y configurar carpetas compartidas.
En esta guía, revisaremos las instrucciones paso a paso para instalar VMware Tools en una máquina virtual RockyLinux.
Paso 1. Para verificar si VMware Tools ya está instalado y conocer su versión, ejecuta el siguiente comando en la terminal.
vmware-toolbox-cmd -vSi obtienes un error del tipo bash: vmware-toolbox-cmd: command not found..., entonces VMware Tools no está actualmente instalado.
Paso 2. A continuación, utiliza uno de los siguientes comandos para instalar VMware Tools con el administrador de paquetes dnf.
Si estás ejecutando una interfaz gráfica de usuario (GUI) en RockyLinux, instala open-vm-tools-desktop.
dnf install open-vm-tools-desktopSi no estás ejecutando una GUI, solo necesitas instalar el paquete open-vm-tools.
dnf install open-vm-toolsSi alguno de los paquetes de VMware Tools ya está instalado, estos mismos comandos también los actualizarán.
Paso 3. Reinicia tu sistema para que los cambios surtan efecto.
rebootEso es todo. Una vez que reinicies en RockyLinux, podrás disfrutar de los beneficios de VMware Tools, como la capacidad de copiar y pegar entre el sistema anfitrión y la máquina virtual. La instalación de VMware Tools es un paso crucial para aprovechar al máximo tu máquina virtual RockyLinux en un entorno VMware, asegurando una experiencia de usuario fluida y posibilitando una integración más estrecha entre el sistema operativo anfitrión e invitado.
También puedes aprender a instalar VMware Tools en CentOS o Vmware Tools en AlmaLinux.