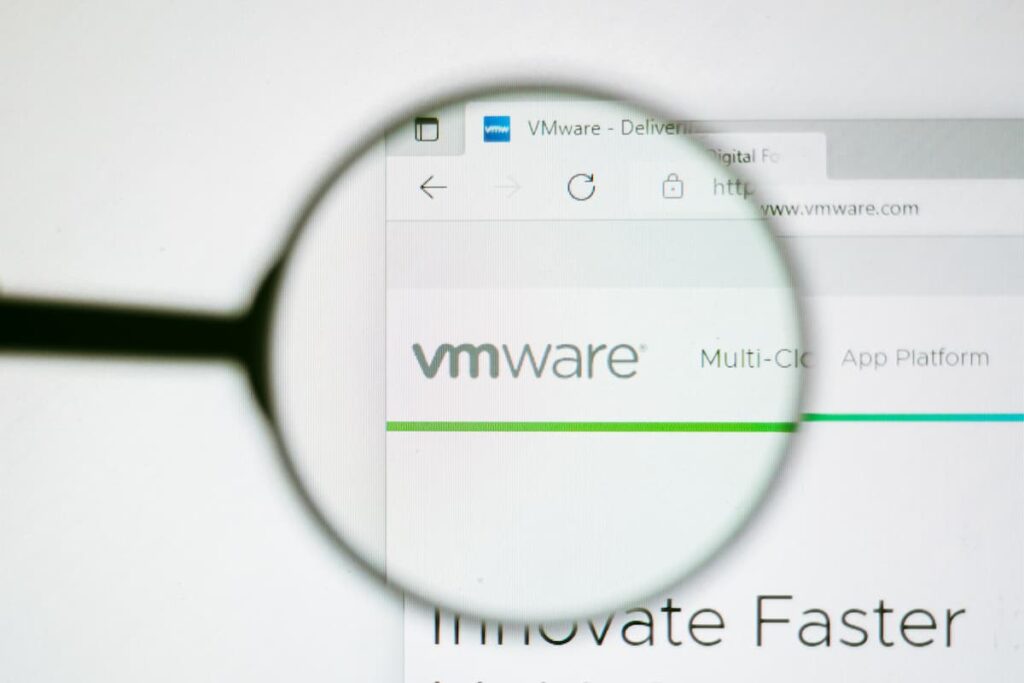Desde VMware nos ayudan a instalar manualmente VMware Tools en una máquina virtual Windows Server o desktop. Los sistemas operativos invitados que admiten VMware Tools son Windows 2000 y versiones anteriores, Windows XP, Windows Server 2003, Windows Vista y versiones posteriores.
Requisitos previos para instalar VMware Tools
- Encienda la máquina virtual (VM) con Windows.
- Comprueba que el sistema operativo invitado se esté ejecutando y que es un sistema de Microsoft
- Para las máquinas virtuales de vSphere, tenemos que comprobar si tiene la versión más reciente de VMware Tools. En el inventario de vSphere Client, selecciona la máquina virtual y haz clic en la pestaña Resumen.
- Para las máquinas virtuales de Workstation Player, VMware Fusion y Workstation Pro, si conectaste la unidad virtual de CD/DVD de la máquina virtual con un fichero de imagen ISO al instalar el sistema operativo, cambia la configuración de tal forma que la unidad virtual de CD/DVD esté configurada para detectar una unidad física de manera automática. El ajuste de detección automática permite que la primera unidad de CD/DVD virtual de la máquina detecte y se conecte con la imagen ISO de VMware Tools para la instalación de VMware Tools. El sistema operativo invitado considerará el archivo ISO como si fuera un CD físico. Utiliza el editor de configuración de la máquina virtual para establecer la unidad de CD/DVD para la detección automática de unidades físicas.
- Inicia la sesión como administrador a no ser que utilices un sistema operativo de Windows anterior. Cualquier usuario puede instalar VMware Tools en los sistemas operativos guest Windows 95, Windows 98 o Windows ME. Para sistemas operativos posteriores a los indicados, debes iniciar la sesión como administrador.
- Si utilizas vSphere y tienes previsto instalar el controlador Guest Introspection Thin Agent, consulta los requisitos del sistema que aparecen en la Guía de inicio rápido de vShield. El componente vShield no viene instalado de forma predeterminada. Debes realizar una instalación personalizada e incluir dicho componente.
- El componente AppDefense no viene instalado de forma predeterminada. Debes realizar una instalación personalizada e incluir dicho componente.
Instalar VMware Tools
- Selecciona el comando de menú para montar el disco virtual de VMware Tools en el sistema operativo invitado.
| Producto VMware | Acción a realizar |
|---|---|
| vSphere Client | Haz clic con el botón secundario en la máquina virtual y selecciona Sistema operativo invitado > Instalar VMware Tools… o Sistema operativo invitado > Actualizar VMware Tools… |
| Fusion Mac | Máquina virtual > Instalar (o Actualizar) VMware Tools |
| Workstation Pro | MV > Instalar (o Actualizar) VMware Tools |
| Workstation Player | Player > Administrar > Instalar (o Actualizar) VMware Tools |
- Si utilizas vCenter Server y estás realizando una actualización o reinstalación, en el cuadro de diálogo Instalar/Actualizar VMware Tools, selecciona Instalación interactiva de herramientas o Actualización interactiva de herramientas y haz clic en Aceptar. El proceso se inicia mediante el montaje del disco virtual de VMware Tools en el sistema operativo invitado.
- Si vas a instalar VMware Tools por primera vez, haz clic en OK en la pantalla de información de VMware Tools. Si se ha activado la ejecución automática en la unidad de CD-ROM del sistema operativo invitado, se iniciará el asistente de instalación de VMware Tools. Si la ejecución automática no está activada, para iniciar manualmente el asistente de instalación, haga clic en Inicio > Ejecutar e introduzca D:\setup.exe, donde D: es su primera unidad de CD-ROM virtual. Utilice D:\setup64.exe para el sistema operativo invitado Windows de 64 bits.
- Sigue las instrucciones en pantalla. Si utiliza vSphere para instalar componentes que no sean predeterminados, como el controlador Guest Introspection Thin Agent, seleccione la instalación Personalizada. Nota: Si los controladores de NSX Guest Introspection (GI) están instalados y utiliza la opción de instalación ‘Personalizada’ en el instalador de Tools para la actualización, asegúrate de que todos los controladores GI instalados se actualicen durante la actualización.
- Si aparece el asistente para hardware nuevo, sigue los mensajes que vayan apareciendo y acepta los valores predeterminados. Nota: Si está instalando una versión beta o RC de VMware Tools y se presenta una advertencia indicando que no se ha firmado un paquete o un controlador, haz clic en Instalar de todos modos para completar la instalación.
- Cuando se le indique, reinicie la máquina virtual.
Resultados
Si estás utilizando vCenter Server, la etiqueta VMware Tools de la pestaña Resumen cambiará a Aceptar.
Qué hacer a continuación
Si ha actualizado VMware Tools como parte de una actualización mayor de todo el sistema, deberás decidir si desea actualizar las máquinas virtuales de su entorno. Para revisar y comparar el hardware disponible para diferentes niveles de compatibilidad, consulte la documentación Administración de la máquina virtual vSphere.