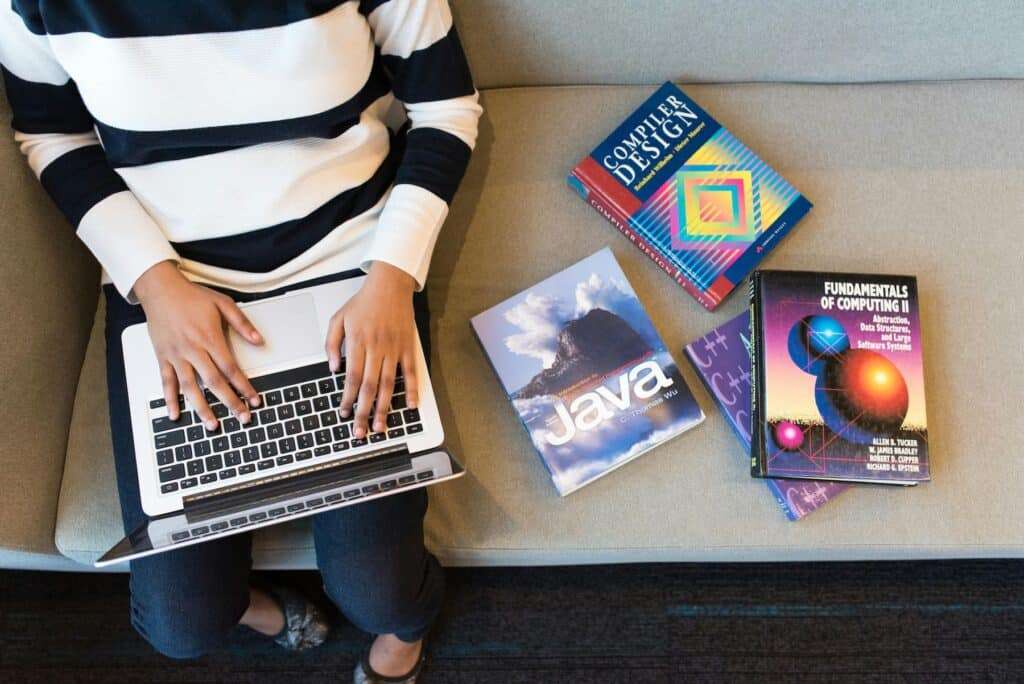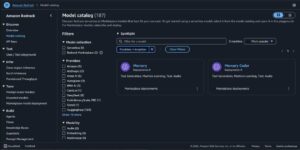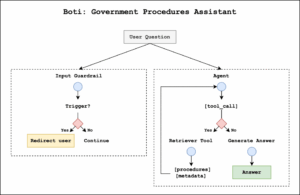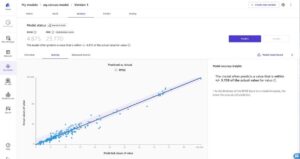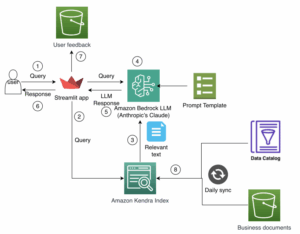Java 17 LTS (Long-Term Support) es una de las versiones más estables y utilizadas del lenguaje de programación Java. Al ser una versión con soporte extendido, es especialmente adecuada para desarrolladores y empresas que buscan estabilidad y actualizaciones a largo plazo. En este artículo, explicamos cómo instalar Java 17 LTS en Ubuntu, paso a paso.
Requisitos previos
Antes de comenzar, asegúrate de tener los siguientes elementos listos:
- Un sistema operativo Ubuntu 20.04, 22.04 o superior.
- Acceso a un usuario con permisos de administrador (sudo).
- Conexión a Internet para descargar los paquetes necesarios.
Paso 1: Actualizar el sistema
Lo primero que debes hacer es actualizar los paquetes existentes para garantizar que el sistema esté al día. Ejecuta el siguiente comando en el terminal:
sudo apt update && sudo apt upgrade -yEsto asegura que todos los repositorios y dependencias estén actualizados.
Paso 2: Verificar si Java ya está instalado
Antes de instalar Java, verifica si ya está disponible en tu sistema ejecutando:
java -versionSi Java no está instalado, el sistema mostrará un mensaje indicando que el comando no se encuentra. Si ya tienes Java, pero necesitas actualizar a la versión 17, este artículo también cubre cómo hacerlo.
Paso 3: Añadir el repositorio de OpenJDK
Java 17 LTS está disponible en el repositorio oficial de Ubuntu a través de OpenJDK. Para instalarlo, simplemente utiliza el comando apt:
sudo apt install openjdk-17-jdk -yEste comando instala tanto el entorno de desarrollo (JDK) como el entorno de ejecución (JRE) de Java 17.
Paso 4: Configurar Java 17 como predeterminado
Si tienes múltiples versiones de Java instaladas, necesitas configurar Java 17 como la versión predeterminada. Utiliza el siguiente comando:
sudo update-alternatives --config javaEl sistema mostrará una lista de versiones de Java instaladas. Escribe el número correspondiente a Java 17 y presiona Enter.
Paso 5: Verificar la instalación
Una vez que hayas instalado y configurado Java 17, verifica la instalación con el comando:
java -versionDeberías ver algo como esto en el terminal:
openjdk version "17.0.x" 2023-xx-xx
OpenJDK Runtime Environment (build 17.0.x+xx)
OpenJDK 64-Bit Server VM (build 17.0.x+xx, mixed mode, sharing)Esto confirma que Java 17 está instalado y funcionando correctamente.
Paso 6: Configurar las variables de entorno (opcional)
Si deseas que Java esté disponible globalmente para todos los usuarios o configurar aplicaciones específicas, necesitarás añadir las variables de entorno en el archivo .bashrc o .zshrc (dependiendo de tu shell). Para hacerlo:
- Abre el archivo de configuración con un editor de texto, como
nano:nano ~/.bashrc - Añade las siguientes líneas al final del archivo, reemplazando la ruta por la correspondiente en tu sistema (puedes encontrar la ruta exacta con
update-alternatives --config java):export JAVA_HOME=/usr/lib/jvm/java-17-openjdk-amd64export PATH=$JAVA_HOME/bin:$PATH - Guarda el archivo y actualiza los cambios:
source ~/.bashrc
Para confirmar que las variables están configuradas correctamente, ejecuta:
echo $JAVA_HOMEDeberías ver la ruta de instalación de Java 17.
Paso 7: Instalar Java 17 desde Oracle (opcional)
Si prefieres instalar Java 17 directamente desde Oracle, sigue estos pasos:
- Descarga el paquete de Java 17 LTS desde el sitio oficial de Oracle: Descargar Java 17.
- Extrae el archivo descargado:
tar -xvf jdk-17_linux-x64_bin.tar.gz - Mueve la carpeta extraída a
/opt:sudo mv jdk-17 /opt/ - Configura las variables de entorno, como se explicó anteriormente, pero apunta a la carpeta
/opt/jdk-17.
Conclusión
Con estos pasos, habrás instalado Java 17 LTS en tu sistema Ubuntu, ya sea utilizando OpenJDK desde los repositorios oficiales o la versión de Oracle. Java 17 no solo es esencial para proyectos de desarrollo actuales, sino que también es una opción confiable para aplicaciones empresariales que buscan estabilidad a largo plazo. ¡Empieza a desarrollar con Java 17 y aprovecha su potencia y características!