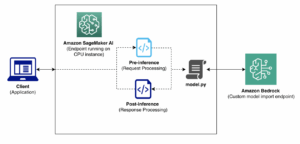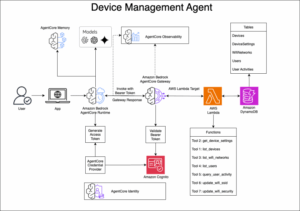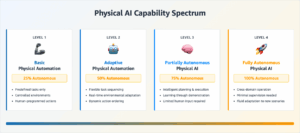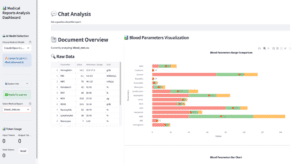El modo «I’m Under Attack» de Cloudflare es una herramienta esencial para mitigar ataques DDoS de capa 7, realizando comprobaciones de seguridad adicionales para validar a los usuarios legítimos y bloquear el tráfico sospechoso. En el caso de WordPress, proteger el acceso a wp-admin y wp-login.php es crucial para evitar intentos de fuerza bruta y accesos no autorizados.
A continuación, se explica cómo habilitar este modo globalmente o de manera selectiva para proteger el panel de administración de WordPress.
1. Habilitar «I’m Under Attack» para todo el sitio
Si todo tu sitio está bajo un ataque DDoS, puedes activar este modo globalmente:
- Accede a tu cuenta de Cloudflare en el panel de control.
- Selecciona el dominio que deseas proteger.
- Dirígete a Seguridad > Configuración.
- En Nivel de Seguridad, selecciona I’m Under Attack!.
Esto activará el desafío intersticial para todos los visitantes, verificando sus navegadores antes de permitirles acceder a cualquier página del sitio.
2. Habilitar «I’m Under Attack» solo para /wp-admin
Si solo deseas proteger la administración de WordPress sin afectar a los visitantes normales, puedes configurarlo de forma selectiva mediante una Regla de Configuración en Cloudflare:
- Accede a tu cuenta de Cloudflare y selecciona el dominio que deseas proteger.
- Dirígete a Seguridad > Configuración.
- Busca la sección Reglas de Configuración y haz clic en Crear regla.
- Configura los siguientes valores:
- Campo: URI Path
- Operador: Comienza con
- Valor:
/wp-admin
- También puedes incluir la página de inicio de sesión agregando:
- Expresión avanzada:
(starts_with(http.request.uri.path, "/wp-admin")) or (starts_with(http.request.uri.path, "/wp-login"))
- Expresión avanzada:
- En Acción, selecciona Añadir I’m Under Attack y activa la opción.
Esto activará la protección solo en las páginas críticas de administración de WordPress.
3. Habilitar «I’m Under Attack» para rangos de IP específicos
Si identificas que ciertos rangos de IP, países o ASN están enviando tráfico malicioso, puedes aplicar reglas de acceso IP:
- Ve a Seguridad > Configuración > Reglas de acceso IP.
- Agrega una nueva regla y define los criterios según:
- Un rango de IP malicioso.
- Un país específico con tráfico sospechoso.
- Un ASN que esté involucrado en ataques.
- En Acción, selecciona Bloquear o Desafío JS según el nivel de restricción deseado.
4. Previsualizar el modo «I’m Under Attack»
Para comprobar cómo se verá la protección para los usuarios:
- Accede al panel de Cloudflare.
- Ve a Administrar Cuenta > Configuraciones.
- Dirígete a Páginas Personalizadas.
- En Managed Challenge / I’m Under Attack Mode™, selecciona Ver predeterminado.
Los visitantes legítimos verán la pantalla de «Checking your browser before accessing…», un proceso que tarda alrededor de cinco segundos antes de conceder acceso.
Consideraciones finales
- Este modo puede afectar herramientas de análisis de terceros, ya que los desafíos de JavaScript pueden impedir que ciertos rastreadores recopilen datos.
- Si necesitas un control más granular sin impactar la experiencia de los visitantes, considera Rate Limiting Rules o Firewall Rules en Cloudflare.
- Para mejorar la seguridad de WordPress, también es recomendable:
- Usar autenticación en dos pasos.
- Limitar intentos de acceso con plugins como Wordfence o Login LockDown.
- Cambiar la URL de acceso a WordPress mediante plugins como WPS Hide Login.
Con estas configuraciones, reforzarás la seguridad de tu sitio WordPress y minimizarás el impacto de posibles ataques.