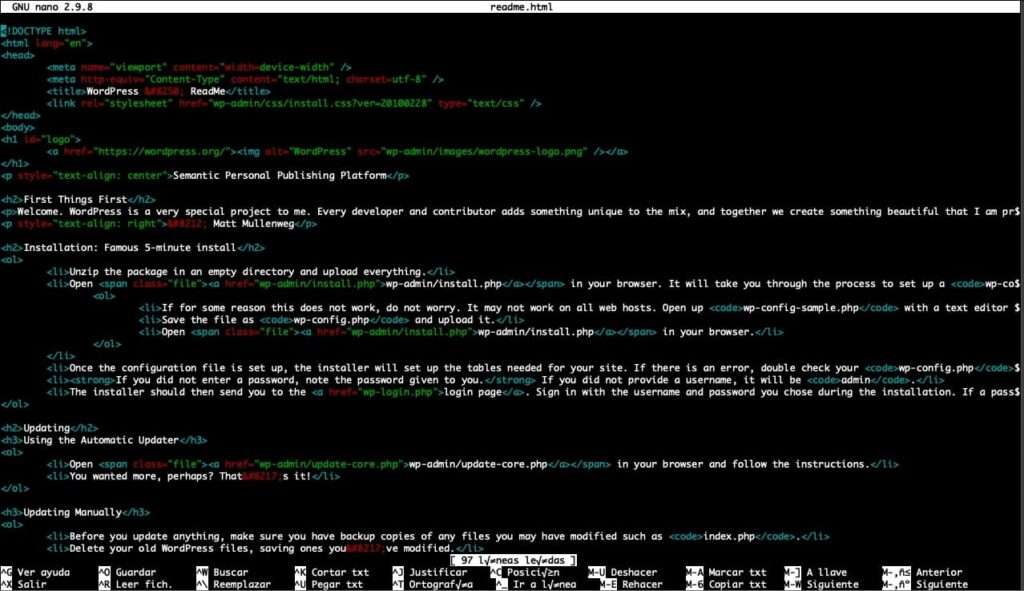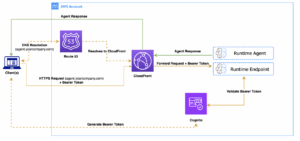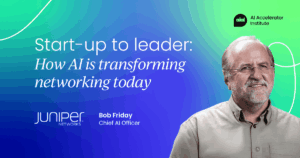Nano es un editor de texto basado en línea de comandos que ha sido un pilar en el ecosistema de Linux desde su creación. Su historia se remonta a mediados de la década de 1990, cuando Chris Allegretta, un programador que trabajaba en la popular distribución de Linux Emacs, decidió crear un editor de texto más sencillo para los usuarios que no querían enfrentarse a la complejidad de otros editores como Vim o Emacs. El resultado fue un editor ligero, fácil de usar y accesible, especialmente para principiantes, que rápidamente ganó popularidad. A pesar de que en el mundo de la programación y administración de sistemas existe un debate constante sobre cuál es el mejor editor de texto, Nano se ha mantenido como una opción sólida y confiable en los sistemas basados en Unix, utilizado por miles de administradores y desarrolladores por su simplicidad.
Si alguna vez has tenido que editar archivos de configuración, scripts o páginas web en un servidor, sabrás que el proceso puede ser tedioso cuando se usa FTP. En FTP, primero debes descargar el archivo a tu ordenador, editarlo y luego volver a subirlo para reemplazar el archivo original. Aunque este proceso funciona, no es el más eficiente. Afortunadamente, existe una solución más rápida y sencilla: SSH y Nano.
¿Qué es Nano?
Nano es un editor de texto que funciona directamente en la línea de comandos, lo que significa que no necesitas una interfaz gráfica para usarlo. Esto lo hace ideal para servidores que no cuentan con un entorno gráfico o para máquinas con recursos limitados. A diferencia de otros editores como Vim o Emacs, Nano es extremadamente fácil de aprender y utilizar, especialmente para quienes son nuevos en el uso de la terminal.
Aunque existen muchos otros editores de texto, Nano ha logrado mantenerse como una opción preferida, en gran parte por su sencillez y rapidez. Según una encuesta reciente de StackOverflow, Nano sigue siendo uno de los editores más populares entre los usuarios de Linux, con más del 9% de los usuarios utilizando Nano regularmente. Esto demuestra que, aunque existen muchas alternativas, Nano sigue siendo una opción confiable para muchos usuarios en el mundo de la administración de sistemas y el desarrollo.
Requisitos Previos
Antes de comenzar a editar archivos en tu servidor de forma remota usando Nano, debes asegurarte de tener lo siguiente:
- Acceso al servidor remoto: Necesitarás acceso a un servidor al que puedas conectarte mediante SSH. Puedes usar cualquier servidor que soporte SSH, como un servidor Linux, Windows o macOS. También necesitas saber la dirección IP o el nombre de host del servidor, tu nombre de usuario y contraseña (o clave SSH) y el número de puerto para SSH (generalmente el puerto 22).
- Emulador de terminal: Debes tener un emulador de terminal en tu máquina local que pueda ejecutar comandos SSH. Algunos ejemplos comunes son iTerm, PuTTY, Terminal (para macOS) o Powershell (para Windows).
Cómo Conectarse al Servidor Usando SSH
Para conectarte a tu servidor remoto mediante SSH, abre tu emulador de terminal y escribe el siguiente comando:
ssh usuario@host -p puertoLenguaje del código: CSS (css)Reemplaza usuario con tu nombre de usuario en el servidor, host con la dirección IP o nombre de host del servidor, y puerto con el número de puerto para SSH (normalmente es 22). Por ejemplo:
ssh juan@192.168.1.100 -p 22Lenguaje del código: CSS (css)Después de ejecutar el comando, te pedirá que ingreses tu contraseña o la frase de la clave SSH. Tras iniciar sesión, deberías ver un mensaje de bienvenida y un indicador de comandos en el servidor.
Cómo Abrir un Archivo en Nano
Una vez estés conectado a tu servidor, puedes comenzar a editar archivos. Para abrir un archivo en Nano, escribe el siguiente comando:
nano nombre_del_archivoReemplaza nombre_del_archivo con el nombre del archivo que deseas editar. Si el archivo no existe, Nano lo creará automáticamente. Si ya existe, lo abrirá y mostrará su contenido.
Cómo Guardar y Salir de Nano
Una vez que hayas editado el archivo, puedes guardarlo presionando Ctrl + O. Nano te pedirá que confirmes el nombre del archivo y luego lo guardará. Presiona Enter para confirmar.
Para salir de Nano, presiona Ctrl + X. Si has realizado cambios, Nano te preguntará si deseas guardarlos antes de salir. Puedes presionar Y para guardar los cambios o N para descartarlos.
Cómo Buscar y Reemplazar Texto en Nano
Para buscar texto en el archivo, presiona Ctrl + W y escribe el texto que deseas encontrar. Nano destacará la primera aparición de ese texto y moverá el cursor hacia ella. Si deseas encontrar la siguiente ocurrencia, presiona Ctrl + W nuevamente. Si deseas encontrar la ocurrencia anterior, presiona Alt + W.
Para reemplazar texto, presiona Ctrl + \. Escribe el texto que deseas reemplazar y luego el texto con el que quieres reemplazarlo. Nano te preguntará si deseas reemplazar la primera ocurrencia. Puedes presionar Y para reemplazarla, N para omitirla, A para reemplazar todas las ocurrencias, o Ctrl + C para cancelar la operación.
Cómo Copiar, Cortar y Pegar Texto en Nano
Para copiar texto, primero selecciona el texto presionando Alt + A, luego mueve el cursor al final del texto que deseas copiar. El texto se marcará, y después presiona Alt + 6 para copiar el texto al portapapeles. Para cortar el texto, selecciona el texto y luego presiona Ctrl + K para cortarlo.
Para pegar el texto, mueve el cursor al lugar donde deseas insertar el texto y presiona Ctrl + U.
Cómo Deshacer y Rehacer Cambios en Nano
Si cometiste un error al editar, puedes deshacer los cambios presionando Alt + U. Para rehacer los cambios, presiona Alt + E. Estos comandos solo son válidos para la sesión actual, por lo que si guardas y cierras el archivo, el historial de deshacer y rehacer se borrará.
Habilitar el Resaltado de Sintaxis en Nano
Nano soporta el resaltado de sintaxis para varios lenguajes de programación como Python, PHP, C, entre otros. Para habilitarlo, usa la opción -Y al abrir el archivo:
nano -Y php archivo.phpLenguaje del código: CSS (css)Esto abrirá el archivo con resaltado de sintaxis para PHP.
Otros Comandos y Atajos en Nano
Nano ofrece muchos otros atajos y comandos útiles, entre ellos:
- Ctrl + G: Mostrar el menú de ayuda
- Ctrl + C: Mostrar el número de línea y columna
- Ctrl + R: Leer un archivo y agregarlo al archivo actual
- Ctrl + Y: Ir a la página anterior
- Ctrl + V: Ir a la página siguiente
- Ctrl + A: Ir al principio de la línea actual
- Ctrl + E: Ir al final de la línea actual
- Ctrl + Z: Suspender nano y volver al shell
Conclusión
En este artículo, aprendiste a usar Nano, un editor de texto simple y fácil de usar para editar archivos en servidores remotos. Ahora sabes cómo abrir, crear y guardar archivos, editar texto, buscar y reemplazar, cortar, copiar y pegar, y más. Además, aprendiste algunos de los atajos de teclado más útiles para hacer la edición más rápida y eficiente.
Nano es ideal para trabajar de manera eficiente en servidores remotos sin la necesidad de interfaces gráficas, todo desde la terminal. Con los conocimientos adquiridos, podrás gestionar tus archivos de forma más ágil y directa. ¡Disfruta editando y trabajando en tus servidores de manera más eficiente!