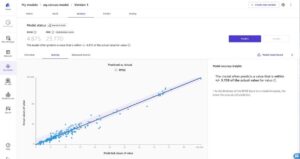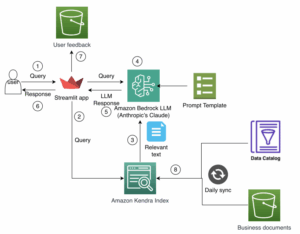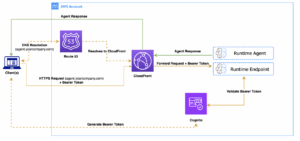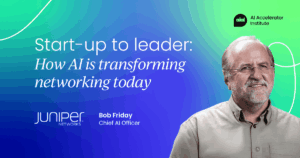WordPress Multisite es una potente característica de WordPress que permite crear y gestionar múltiples sitios web desde una sola instalación. Combinado con el rendimiento y la eficiencia de OpenLiteSpeed, puedes configurar una infraestructura optimizada para manejar múltiples sitios. Este artículo detalla los pasos necesarios para configurar WordPress Multisite en un servidor Ubuntu utilizando OpenLiteSpeed.
Requisitos previos
Antes de comenzar, asegúrate de cumplir con los siguientes requisitos:
- Un servidor con Ubuntu 20.04 o superior.
- Acceso a un usuario con privilegios de root o sudo.
- Un nombre de dominio registrado, con registros DNS apuntando al servidor.
- Certificados SSL (opcional, pero recomendado).
- Familiaridad básica con la línea de comandos.
Paso 1: Actualizar el sistema
Es importante que tu sistema esté actualizado para evitar problemas con dependencias obsoletas. Ejecuta los siguientes comandos:
sudo apt update && sudo apt upgrade -yEsto garantizará que todos los paquetes estén actualizados antes de proceder.
Paso 2: Instalar OpenLiteSpeed
OpenLiteSpeed es un servidor web ligero y rápido ideal para ejecutar WordPress. Instálalo con los siguientes comandos:
- Añade el repositorio oficial de OpenLiteSpeed:
wget -O - https://repo.litespeed.sh | sudo bash - Instala OpenLiteSpeed:
sudo apt install openlitespeed -y - Verifica que el servicio esté activo:
sudo systemctl status lsws
OpenLiteSpeed se ejecutará por defecto en el puerto 8088.
Paso 3: Acceder al panel de administración de OpenLiteSpeed
- Cambia la contraseña del administrador del panel:
sudo /usr/local/lsws/admin/misc/admpass.sh
Ingresa un nombre de usuario y contraseña para acceder al panel. - Accede al panel de administración en tu navegador:
http://<tu_dominio>:8088
Inicia sesión con las credenciales configuradas.
Paso 4: Instalar MariaDB y crear una base de datos
WordPress requiere una base de datos para almacenar su contenido. Instala MariaDB con:
sudo apt install mariadb-server mariadb-client -yLuego, configura la base de datos:
- Accede al shell de MariaDB:
sudo mysql - Crea la base de datos y un usuario con privilegios:
CREATE DATABASE wordpress_db;CREATE USER 'wordpress_user'@'localhost' IDENTIFIED BY 'secure_password'; GRANT ALL PRIVILEGES ON wordpress_db.* TO 'wordpress_user'@'localhost';FLUSH PRIVILEGES; EXIT;
Paso 5: Instalar PHP
OpenLiteSpeed requiere PHP para ejecutar WordPress. Instala PHP 8.x con los módulos necesarios:
sudo apt install lsphp80 lsphp80-mysql lsphp80-curl lsphp80-imagick lsphp80-xml lsphp80-mbstring lsphp80-zip lsphp80-opcache -yConfigura OpenLiteSpeed para usar PHP 8.0:
- Accede al panel de administración.
- Navega a Listeners > View/Edit.
- Cambia la ruta del binario de PHP a:
/usr/local/lsws/lsphp80/bin/lsphp
Guarda los cambios y reinicia OpenLiteSpeed:
sudo systemctl restart lswsPaso 6: Descargar e instalar WordPress
- Descarga WordPress:
wget https://wordpress.org/latest.tar.gz - Extrae el archivo y mueve el contenido al directorio raíz de OpenLiteSpeed:
tar -xzvf latest.tar.gzsudo mv wordpress/* /usr/local/lsws/Example/html/ - Ajusta los permisos:
sudo chown -R nobody:nogroup /usr/local/lsws/Example/htmlsudo chmod -R 755 /usr/local/lsws/Example/html
Paso 7: Configurar OpenLiteSpeed
Asegúrate de que OpenLiteSpeed esté configurado correctamente para servir WordPress:
- En el panel de administración, ve a Virtual Hosts > Example > Rewrite.
- Añade las reglas de reescritura para WordPress:
RewriteRule ^index\.php$ - [L]RewriteCond %{REQUEST_FILENAME} !-fRewriteCond %{REQUEST_FILENAME} !-dRewriteRule . /index.php [L]
Guarda los cambios y reinicia OpenLiteSpeed:
sudo systemctl restart lswsPaso 8: Finalizar la instalación de WordPress
- Accede al instalador de WordPress:
http://<tu_dominio>:8088 - Sigue las instrucciones en pantalla para configurar:
- Nombre de la base de datos:
wordpress_db - Usuario:
wordpress_user - Contraseña:
secure_password
- Nombre de la base de datos:
- Completa la instalación y accede al panel de WordPress.
Paso 9: Configurar WordPress Multisite
Para habilitar Multisite, sigue estos pasos:
- Edita el archivo
wp-config.phpy añade la línea:define('WP_ALLOW_MULTISITE', true); - Accede al panel de administración de WordPress y ve a Herramientas > Configuración de red.
- Configura el tipo de instalación (subdominios o subdirectorios) y sigue las instrucciones para actualizar
wp-config.phpy.htaccess.
En el archivo .htaccess, añade:
RewriteEngine On
RewriteBase /
RewriteRule ^index\.php$ - [L]
RewriteCond %{REQUEST_FILENAME} !-f
RewriteCond %{REQUEST_FILENAME} !-d
RewriteRule . /index.php [L]Guarda los cambios y reinicia OpenLiteSpeed.
Conclusión
Al seguir estos pasos, habrás configurado WordPress Multisite con OpenLiteSpeed en tu servidor Ubuntu. Esta combinación proporciona un entorno robusto, eficiente y altamente escalable para gestionar múltiples sitios desde una única instalación. ¡Empieza a explorar las posibilidades de WordPress Multisite hoy mismo!