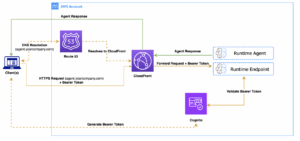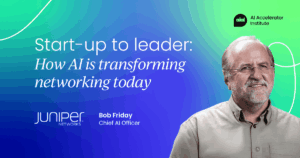El comando rsync de Linux es una de las herramientas más poderosas para la sincronización de archivos, especialmente cuando se trabaja con servidores remotos o grandes cantidades de datos. Gracias a su eficiencia, rsync optimiza el uso del ancho de banda al transferir solo los archivos modificados, lo que lo convierte en una opción ideal para todo tipo de tareas relacionadas con la gestión de archivos. En este artículo, presentaremos ejemplos prácticos de comandos rsync que puedes aplicar en situaciones reales, ya sea en un entorno local o remoto.
1. Sincronización Básica entre Directorios Locales
Supongamos que tienes dos directorios en tu máquina local, original/ y duplicado/, y deseas sincronizarlos. Esto es útil cuando trabajas en proyectos de desarrollo o simplemente necesitas mantener una copia de seguridad actualizada de tus archivos.
Comando:
rsync -av original/ duplicado/Explicación:
-a: Modo archivo, que preserva permisos, fechas de modificación, y estructura de directorios.-v: Modo detallado, para ver información sobre los archivos transferidos.- El comando copiará todos los archivos y subdirectorios de original/ a duplicado/, manteniendo la misma estructura y atributos de los archivos.
2. Sincronización Remota con un Servidor
Si necesitas sincronizar archivos entre tu máquina local y un servidor remoto, rsync es una opción excelente. Imagina que tienes un servidor remoto en la dirección IP 192.168.1.100 y deseas sincronizar el directorio /home/user/docs/ con una carpeta en tu servidor remoto.
Comando:
rsync -av /home/user/docs/ usuario@192.168.1.100:/home/usuario/backup_docs/Lenguaje del código: JavaScript (javascript)Explicación:
[email protected]: La dirección del servidor remoto y el nombre de usuario con el que te conectas.:/home/usuario/backup_docs/: El directorio de destino en el servidor remoto.- Este comando transfiere los archivos del directorio docs/ en tu máquina local al servidor remoto en la carpeta backup_docs/.
3. Sincronización Bidireccional
A veces, quieres mantener dos directorios sincronizados de forma bidireccional. Por ejemplo, si trabajas en dos sistemas diferentes, uno en casa y otro en la oficina, y ambos contienen archivos que se modifican regularmente. Para esto, puedes usar rsync de manera que ambos directorios se actualicen con los archivos modificados de ambos.
Comando:
rsync -av --ignore-existing directorio1/ directorio2/
rsync -av --ignore-existing directorio2/ directorio1/Explicación:
- El primer comando sincroniza los archivos de directorio1/ con directorio2/, ignorando los archivos que ya existen en directorio2/.
- El segundo comando hace lo mismo en sentido contrario, asegurando que ambos directorios estén sincronizados.
4. Transferencia de Archivos Grandes con Barra de Progreso
Si necesitas transferir archivos grandes a través de la red, es importante tener una visualización del progreso de la transferencia. rsync ofrece la opción -P para mostrar una barra de progreso mientras transfieres archivos. Además, con --partial, puedes reanudar transferencias interrumpidas.
Comando:
rsync -azP /home/user/archivos_grandes/ usuario@192.168.1.100:/home/usuario/backup_grande/Lenguaje del código: JavaScript (javascript)Explicación:
-a: Modo archivo, para preservar permisos y fechas de modificación.-z: Comprime los archivos durante la transferencia.-P: Muestra una barra de progreso y permite reanudar transferencias interrumpidas.
Este comando es ideal para transferir archivos grandes cuando la conexión puede ser inestable o cuando deseas asegurarte de no perder datos si se interrumpe la transferencia.
5. Excluir Archivos Específicos Durante la Sincronización
Imagina que deseas sincronizar un directorio, pero quieres excluir ciertos archivos, como los archivos temporales o de respaldo, que no necesitan ser transferidos. Para hacerlo, puedes usar el modificador --exclude.
Comando:
rsync -av --exclude='*.bak' --exclude='*.tmp' /home/user/proyecto/ usuario@192.168.1.100:/home/usuario/proyecto_backup/Lenguaje del código: JavaScript (javascript)Explicación:
--exclude='*.bak': Excluye todos los archivos con la extensión.bak.--exclude='*.tmp': Excluye todos los archivos con la extensión.tmp.- Este comando sincroniza /home/user/proyecto/ con el servidor remoto, pero omite los archivos temporales y de respaldo.
6. Sincronización de Archivos con Compresión y Limitar el Ancho de Banda
Si estás transfiriendo archivos a través de una red de baja velocidad, puedes utilizar la opción --bwlimit para limitar la cantidad de ancho de banda que usa rsync durante la transferencia. Esto evita que la transferencia consuma todo el ancho de banda disponible, lo que podría afectar a otras tareas en la red.
Comando:
rsync -avz --bwlimit=1000 /home/user/docs/ usuario@192.168.1.100:/home/usuario/docs_backup/Lenguaje del código: JavaScript (javascript)Explicación:
-z: Comprime los archivos durante la transferencia.--bwlimit=1000: Limita la transferencia a 1000 KB/s (1 MB/s).- Este comando sincroniza los archivos mientras asegura que no se consuma todo el ancho de banda de la red.
7. Sincronización de Archivos con Eliminación de Archivos en el Destino
En ocasiones, es necesario sincronizar un directorio y eliminar los archivos del directorio de destino que ya no están presentes en el directorio de origen. Para esto, puedes usar la opción --delete.
Comando:
rsync -av --delete /home/user/docs/ usuario@192.168.1.100:/home/usuario/docs_backup/Lenguaje del código: JavaScript (javascript)Explicación:
--delete: Elimina los archivos en el directorio de destino que ya no están presentes en el directorio de origen.- Este comando asegura que el directorio de destino sea una réplica exacta del directorio de origen, eliminando cualquier archivo obsoleto.
8. Hacer Copias de Seguridad con Rsync
Una de las principales ventajas de rsync es su capacidad para hacer copias de seguridad eficientes. Puedes hacer una copia de seguridad de tus archivos con la opción --backup y especificar un directorio de respaldo donde se guardarán los archivos que se han eliminado o modificado.
Comando:
rsync -av --backup --backup-dir=/path/to/backup /home/user/docs/ usuario@192.168.1.100:/home/usuario/docs_backup/Lenguaje del código: JavaScript (javascript)Explicación:
--backup: Activa el modo de copia de seguridad, guardando los archivos que se modifican o eliminan.--backup-dir=/path/to/backup: Especifica el directorio donde se almacenarán las copias de seguridad.- Este comando sincroniza el directorio de origen con el destino, mientras guarda los archivos eliminados o modificados en el directorio de copia de seguridad especificado.
Conclusión
rsync es una herramienta poderosa y flexible que puedes utilizar para optimizar la sincronización de archivos, hacer copias de seguridad, y transferir datos de manera eficiente. Los ejemplos presentados en este artículo cubren una variedad de casos prácticos que puedes aplicar en diferentes situaciones, desde la sincronización local hasta la transferencia remota de archivos, incluyendo configuraciones de red complejas. Aprender a dominar rsync te permitirá mejorar significativamente tu flujo de trabajo, reducir el uso de ancho de banda y asegurarte de que tus datos estén siempre sincronizados y respaldados.